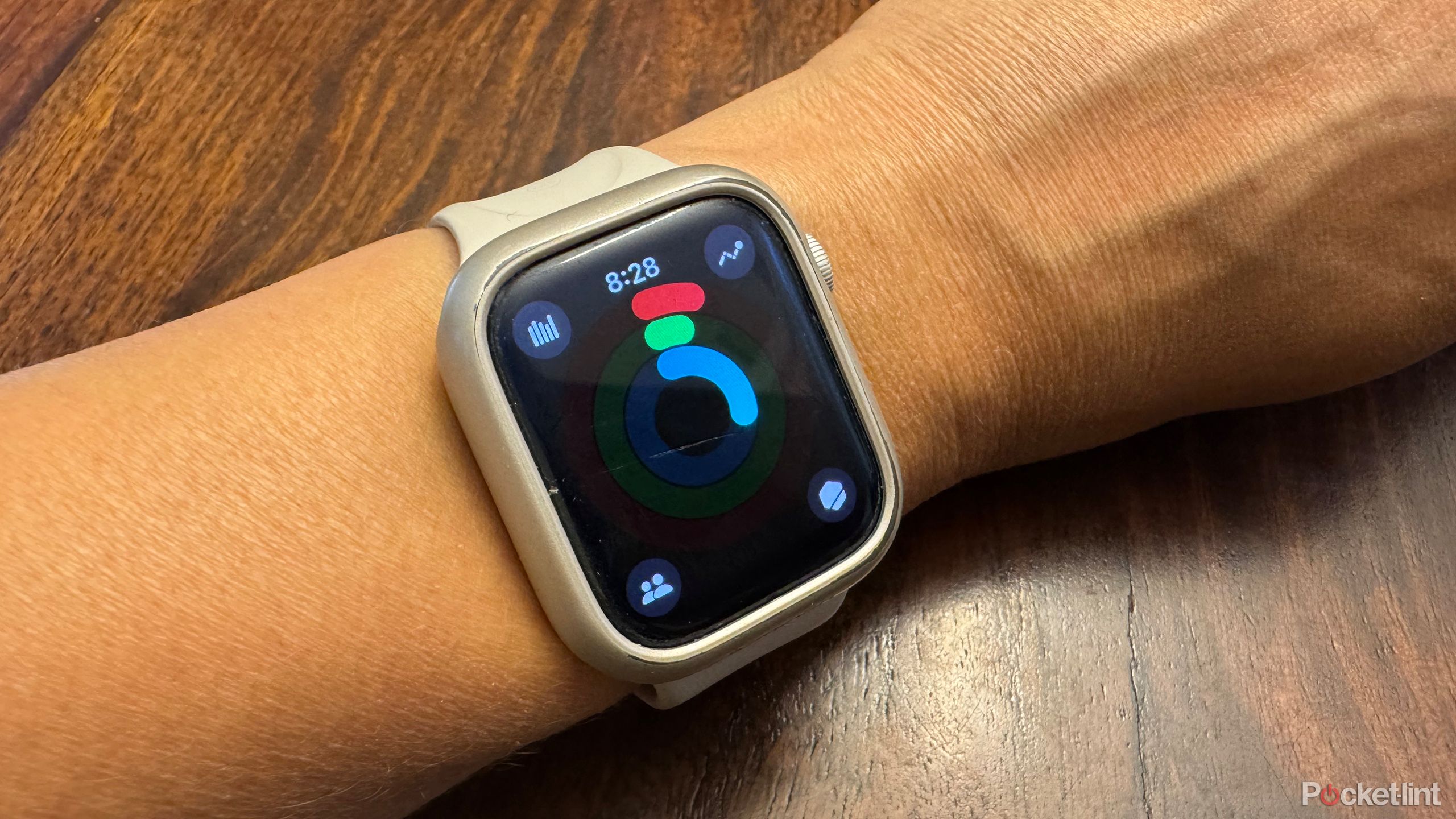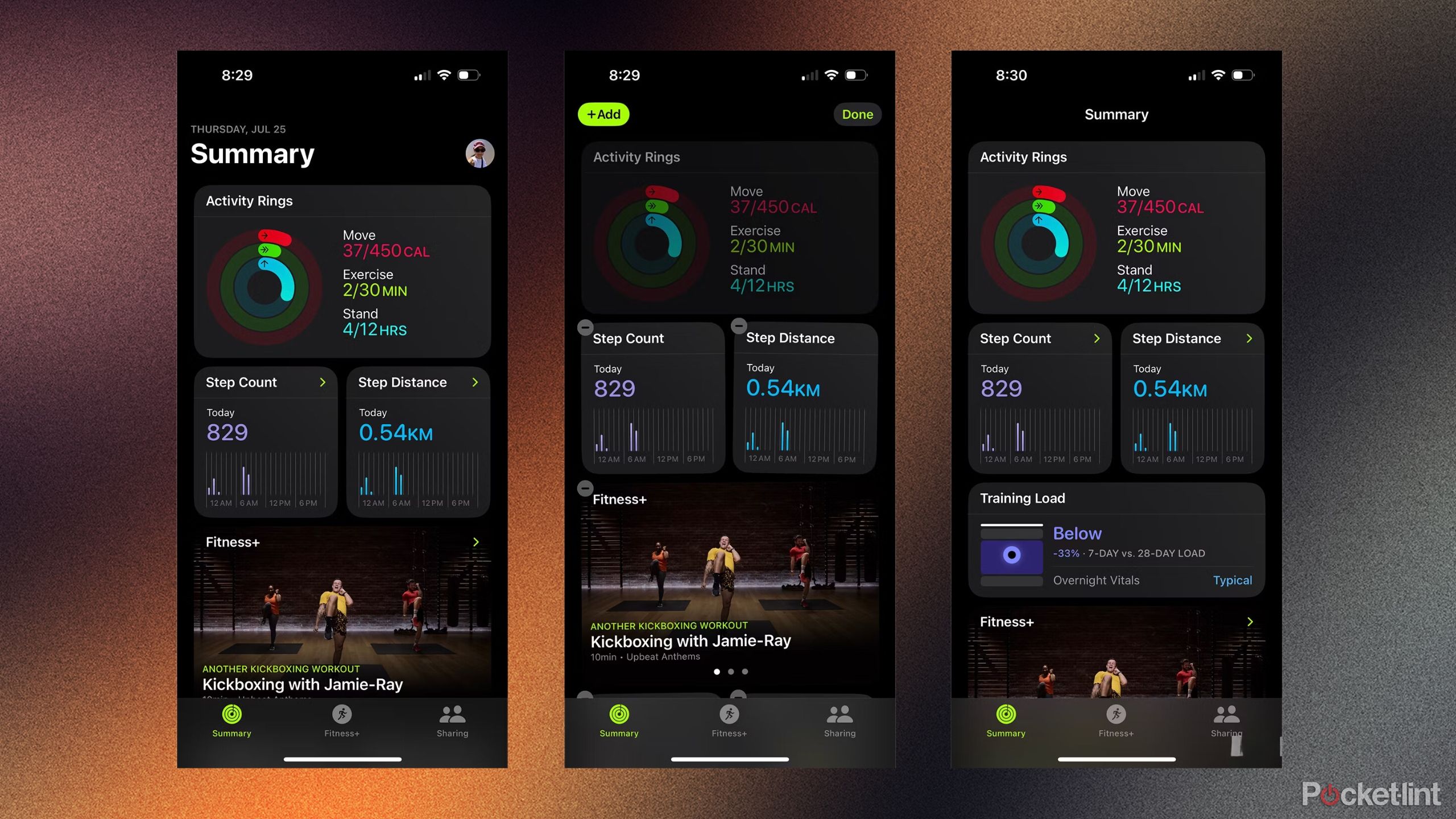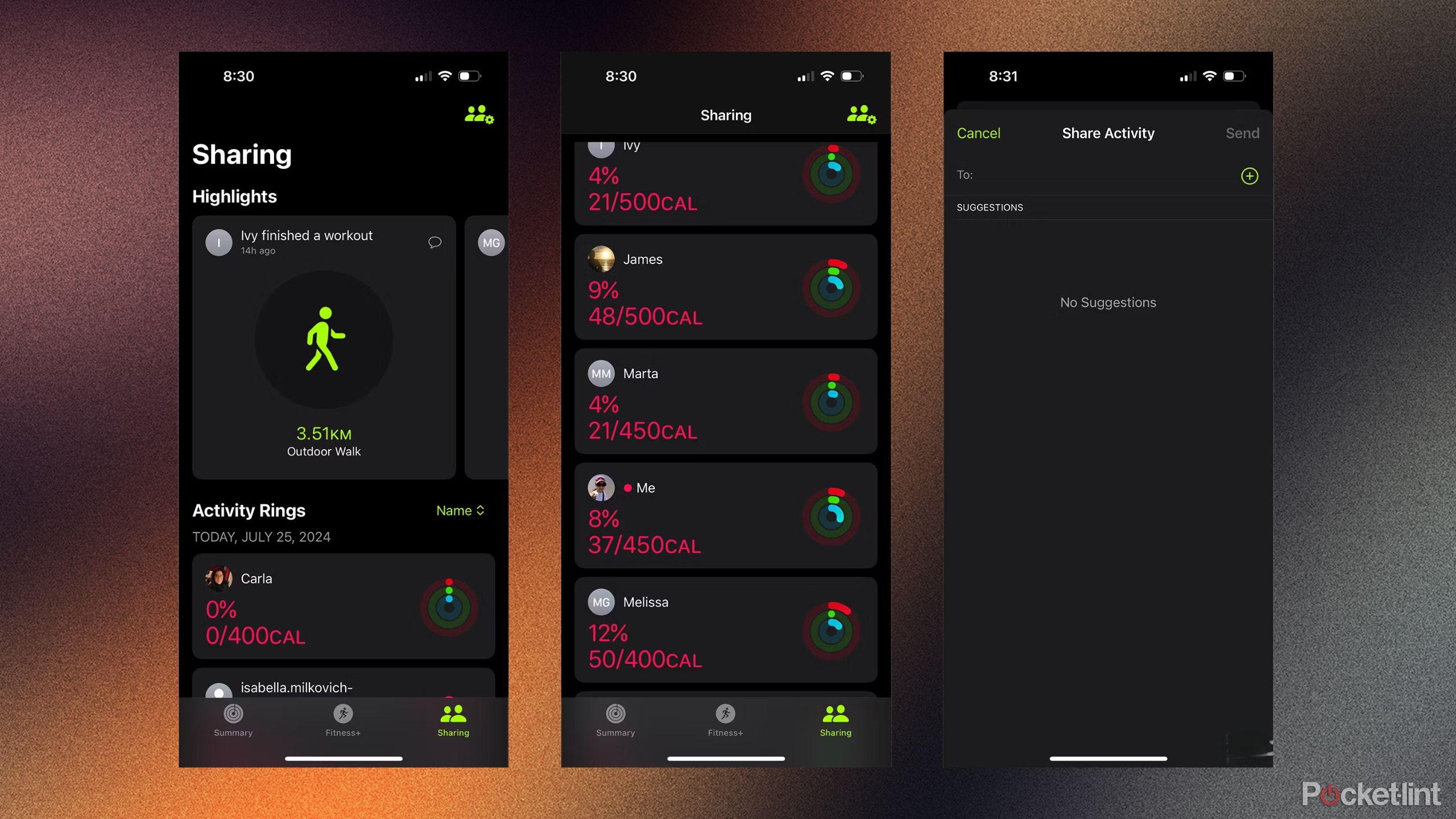Key Takeaways
- Familiarize yourself with navigation: Touchscreen, Digital Crown, Buttons — play around with them to get used to it.
- Check out the apps: There are preloaded apps like ones for health, reminders, and more.
- Change your Watch face: Personalize it to suit your style from various options, even add your own photo or characters.
First, congratulations on your new Apple Watch. Once you have gone through the basic steps of setting it up, including connecting it with your iPhone, there are a few things you should do right off the bat. Some of these tasks will be included as prompts during the initial set-up process, but your excitement may have caused you to breeze by them and choose to set up later.
You just want to get it on your wrist and start tracking those steps and exercises right away, after all, but definitely make sure to download the new watchOS 11. Once you’re done powering through the initial set-up process and going over these tips, consider exploring some of the extra hidden features you probably didn’t realize your Apple Watch had.

Recommended
Apple Watch Series 9
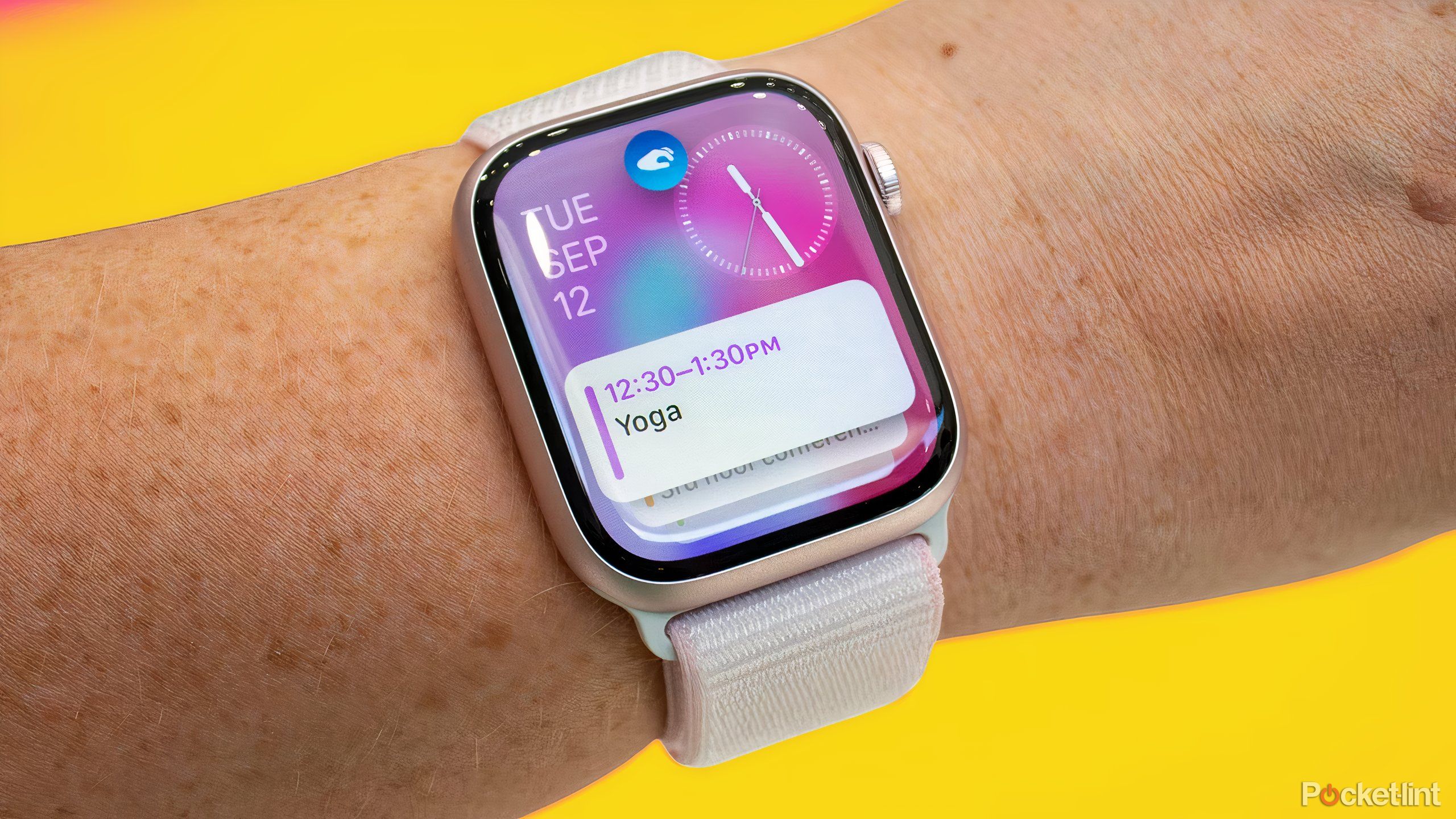
Related
What we know about Apple Watch Series 10
The Apple Watch Series 10 could feature a larger screen and new health tracking features when it arrives later this year.
1 Familiarize yourself with navigation
What does this button do?
From the touchscreen interface to the Digital Crown and the side button, you’ll want to play around with them all to get a feel for how to navigate the watch and its many menus and apps. Go ahead and swipe, scroll, and press to your heart’s content so you can see how it functions.
Don’t worry, you won’t break it. At any time, just push the Digital Crown in to return to the Home Screen.

Related
8 signs it’s time to upgrade your Apple Watch
If you’re unsure if it’s time to buy a new Apple Watch, this article will help you.
2 Tap the apps
Learn what each one is
The Apple Watch comes with many pre-loaded apps, including Activity, App Store, Calendar, Blood Oxygen, Find My, Maps, Photos, Sleep Tracking, ECG, and more. Take some time to sit down and click on each app icon to familiarize yourself with what it is and what it does.
In most cases, the image on the icon itself is indicative of what the app is. But, some aren’t as easy to figure out — you’ll find potentially useful apps, like the app for logging menstrual cycles, medication reminders, and the new Vitals app. Getting better acquainted with these apps will be helpful.
Once you know what’s what, you can also press and hold on the screen until the apps begin to jiggle — just like you do on an iPhone — then move them around until you have the layout exactly how you like.

Related
An Apple Watch with a camera? Here’s why it’s actually a great idea
An Apple Watch can display your photos and function as a remote trigger for your iPhone camera, but adding a built-in camera would kick it up a notch.
3 Change the watch face
Personalize the look to you
The first step to making Apple Watch your own is to change the watch face to something personal to you. There are tons from which to choose from, and luckily you aren’t beholden to just one forever. In fact, you can download and add many to your Watch gallery and swap among them.
To change your watch face:
- Open the Watch app.
- Select Face Gallery from the bottom menu.
- Spend some time scrolling through all the options and choose a preloaded one or an image from your camera roll.
From activity-focused ones to chronograph styles, Infographs, Memoji, digital, and even animated characters like Snoopy and Mickey Mouse, there’s a plethora of options. Yes, you can even change the watch face to display one of your own photos.
However, my favorites are the Modular watch faces, which you can customize by color and change the complications (icons) that appear to the ones that are most useful to you. You might prefer to use the Watch for some time before you decide what complications make the most sense for you based on how you use the Watch. I have mine set to workouts, camera trigger, and Apple Wallet. But the good news is that you can go back in and tweak the options any time.

Related
Why a plastic Apple Watch SE could be Apple’s next big hit
The Apple Watch SE offers buyers a low-cost entry point for the fitness tracker. Recent rumors suggest a new one will be plastic. Is this a good idea?
4 Load up Apple Wallet
You’ll use it more than you think
Add your relevant credit and debit cards as well as compatible ID cards, transit passes, and more, to the Apple Wallet app for Apple Watch:
- On your paired iPhone, open the Watch app and select the My Watch tab on the bottom, left.
- Scroll down and select Wallet & Apple Pay.
- Choose Add Card and follow the instructions to add the proper card type.
- Make sure to have the physical card handy as you will need to take a photo of it.
- For credit and debit cards, the information will likely have to be verified with the bank or card issuer, but this usually takes a quick second or two.
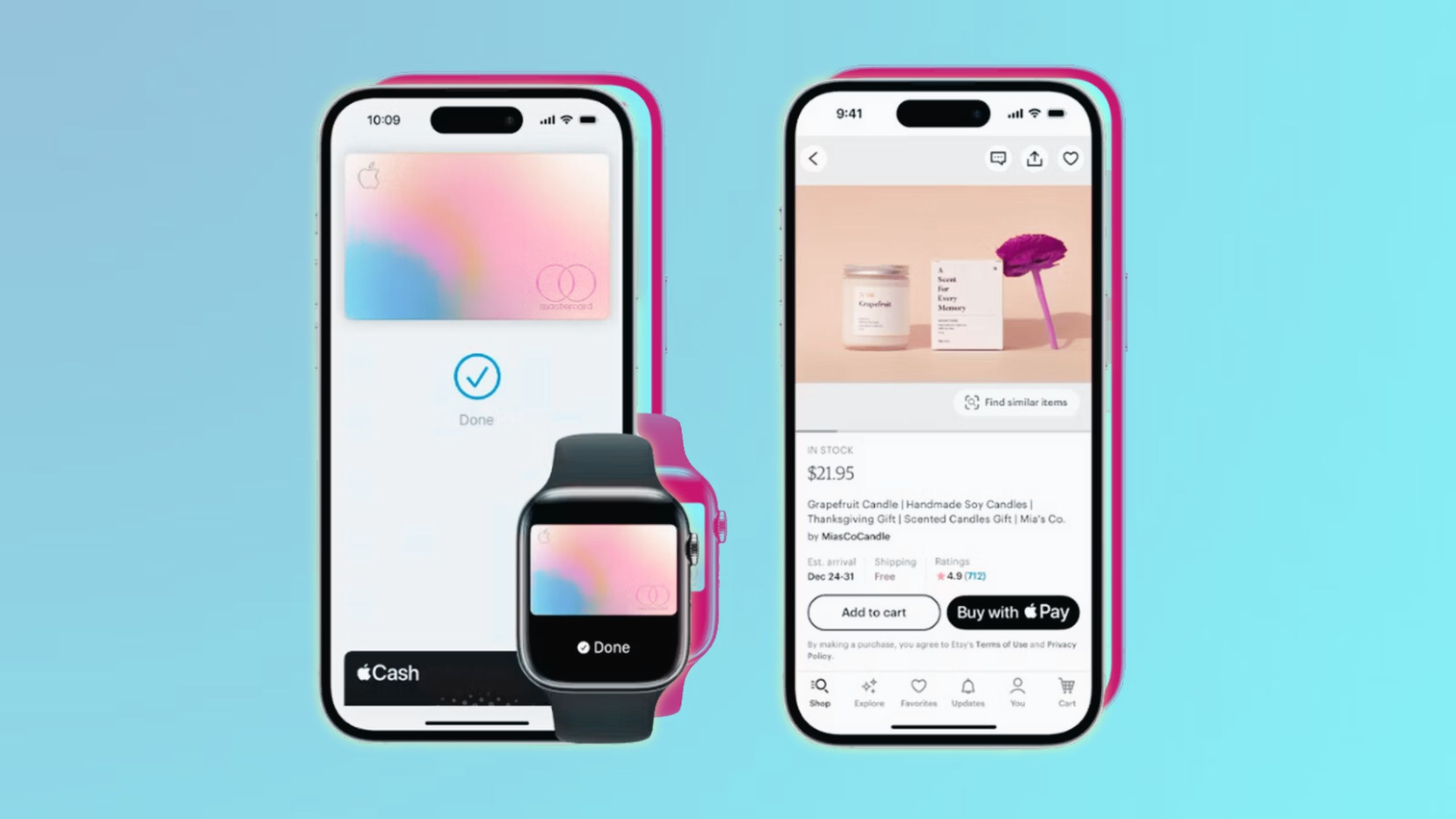
Related
How to set up and use Apple Pay across your devices
Apple Pay makes purchases more convenient with just a tap of your iPhone or Apple Watch. You can also checkout online without digging out your wallet.
You might not think you’ll use it, but you’ll find having cards accessible on your wrist convenient to pay for items right or tap on and off the bus, subway, or local train without fishing in your wallet or pocket for a card or even your phone.
Along with adding the Apple Wallet app as a complication to your home screen, you can double tap the side button at any time to instantly open it up and swipe up and down to toggle between cards.
5 Create Apple Fitness goals
Set yourself up for success
The Apple Watch works with three separate apps: The Watch app, the Health app, and the Fitness app.
The Watch app for adjusting settings, changing the Watch face, and other similar usability functions. The Health app is where you can see data like your vitals, sleep, heart rate and resting heart rate, blood oxygen, and other health and wellness stats from the Watch as well as other compatible devices you might have integrated with it, like a compatible smart scale from a brand like Withings. The third app is the Fitness app. This is the one you’ll use to see a summary of your performance each day towards closing your rings, trends, awards, and now with watchOS 11, Vitals and Training Load. You can also access Apple Fitness+ workouts if you choose to sign up for that paid service.
The purchase of a new Apple Watch typically includes a free trial to Apple Fitness+, so it’s worth trying out.
To get you started with working towards health and wellness goals, you’ll want to set up the Fitness app itself:
- Open the Fitness app.
- Click on your profile icon at the top right and select Change Goals (you may have already hastily set these up during the initial set-up).
- Change your Move goal based on how many calories you want to burn per day, your Daily Exercise goal (how many minutes of exercise you want to aim to achieve daily), and Daily Stand goal (how many hours per day you want to stand for at least one minute).
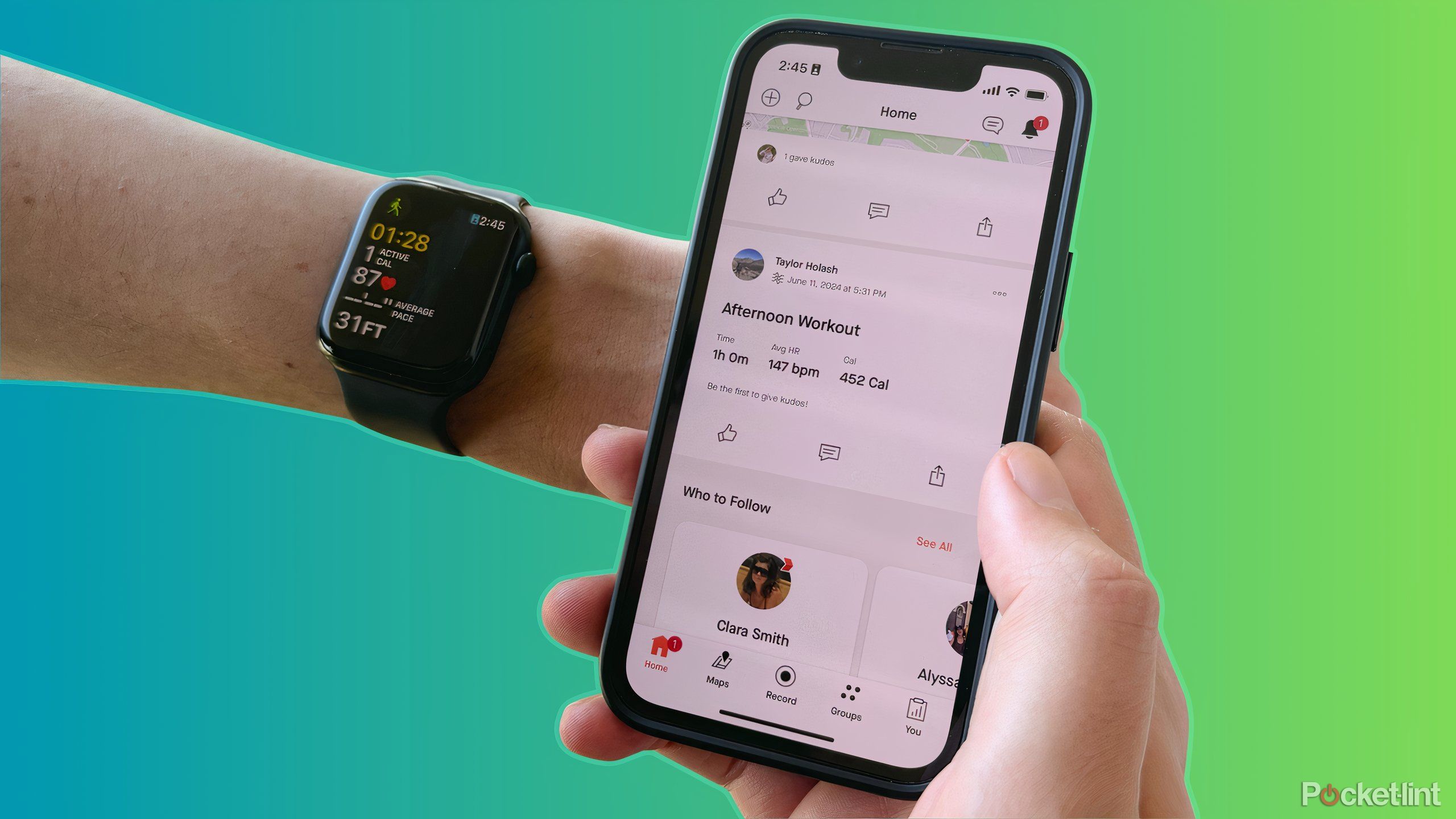
Related
How to directly sync Apple Watch workouts to Strava
If you use an Apple Watch to track workouts, you can setup Strava so they’re automatically synced for easy sharing.
There’s also a new scheduling option with watchOS11 that allows you to adjust these goals for specific days. So, you can change your Move goal for Sundays, for example, from 500 calories to 350, if Sundays are your rest days.
In this same profile menu, it’s a good idea to double-check your health details, including date of birth, height, and weight, as this plays into your stats. You can also adjust the units of measure if you prefer to use kilometers over miles, for example, or yards versus meters for pool swimming.
6 Personalize the Fitness app
Make the Summary tab yours
How to personalize your fitness app:
- Open the Fitness app on your iPhone.
- Take a look at the Summary tab and scroll down to Edit Summary if there’s anything you want to change.
- The sections will jiggle, and you can tap the “-” to remove any of them and +Add at the top, left if you want to add a new section.
Personalizing these summaries lets you make the view truly personalized for you. Plus, you can go back any time and adjust as your needs or preferences change. Maybe you want to add a card to your summary, for example, that shows your friends’ summaries for each day for added motivation. Here, I moved up the new Training Load feature so it’s instantly viewable when I open the app.

Related
Apple Watch sleep tracking: What it does and how to use it
Here’s what you need to know about tracking your sleep with the Apple Watch, including how to set it up.
7 Add friends
Get some friendly competition going
Add friends that you know own Apple Watches as well in the Fitness app so you can engage in friendly competition. Unfortunately, Apple only permits one-to-one competitions. These also only run by default for seven-day periods. Nonetheless, it’s a great way to push one another to work harder:
- Open the Fitness app.
- Select the Sharing tab on the bottom, right.
- At the top, right, select the icon with two figures and select Invite a Friend.
- Search for the person by name or phone number on your contact list.
- This will send an invitation and once they accept, you will be connected. You will also see your invitations from others here.
- Select any friend’s name once connected and choose Compete. If they accept, your competition will begin at a specified date and time.
Once connected, you can see what information each friend chooses to share, including their goals, the ongoing status of their rings, and what workouts they have completed recently. You can also cheer them on via notifications that appear on your Watch, and they can do the same for you.

Related
watchOS 11 is turning the Apple Watch into a Garmin
The Apple Watch finally gets widely used training tools and brings its fitness performance closer to Garmin’s level.
8 Learn how to swap bands
Freshen up the look
The Apple Watch is compatible with a wide range of bands, both from Apple and third-party companies. It’s useful to learn how to remove and put on bands so you can get used to the process. It’s nice to have a silicon band for workouts, for example, a fabric or metal band for the office, and even something more fun and playful for nights out on the town.
Once you understand the mechanics of how to remove and put on an Apple Watch band, you’ll be much more inclined to invest in, maybe even collect, a variety of bands for it.

Related
The Apple Watch doesn’t need to be thinner, it needs to be better
Cosmetic changes won’t address the wearable’s shortcomings.
9 Choose your apps
Get notifications you want
Typically, Apple Watch will sync with whatever apps you already have on your phone that are also compatible on the Watch. If this wasn’t set up the way you want it, or if you have since downloaded new compatible apps that didn’t sync, you can do it manually:
- Open the Watch app on your iPhone and select the My Watch tab on the bottom, left.
- Scroll down beyond Installed on Apple Watch until you get to Available Apps. The latter includes apps that are on your phone and available for Apple Watch but that you haven’t installed yet.
- Select Install if you want to add any of them.
- Additionally, go through the apps listed as Installed on Apple Watch and tap the slider to the left to remove any of them you don’t want or need. Doing so will not delete the app from your iPhone.

Related
10 tips and trick you need to try if you wear an Apple Watch Ultra
Apple’s most rugged smartwatch has some cool hacks that’ll simplify your whole experience — and maybe even life. Here’s how to use them.
You can also download apps that are exclusively available for Apple Watch right from the Watch itself:
- Go to the App View by pressing the Digital Crown and search for and select the App Store icon.
- Scroll through the top listed apps or select the magnifying glass icon at the top, left to search for something specific.
- Download and voila, the app will appear on the Watch.
Enjoy your new purchase.


Recommended
Apple Watch Series 9
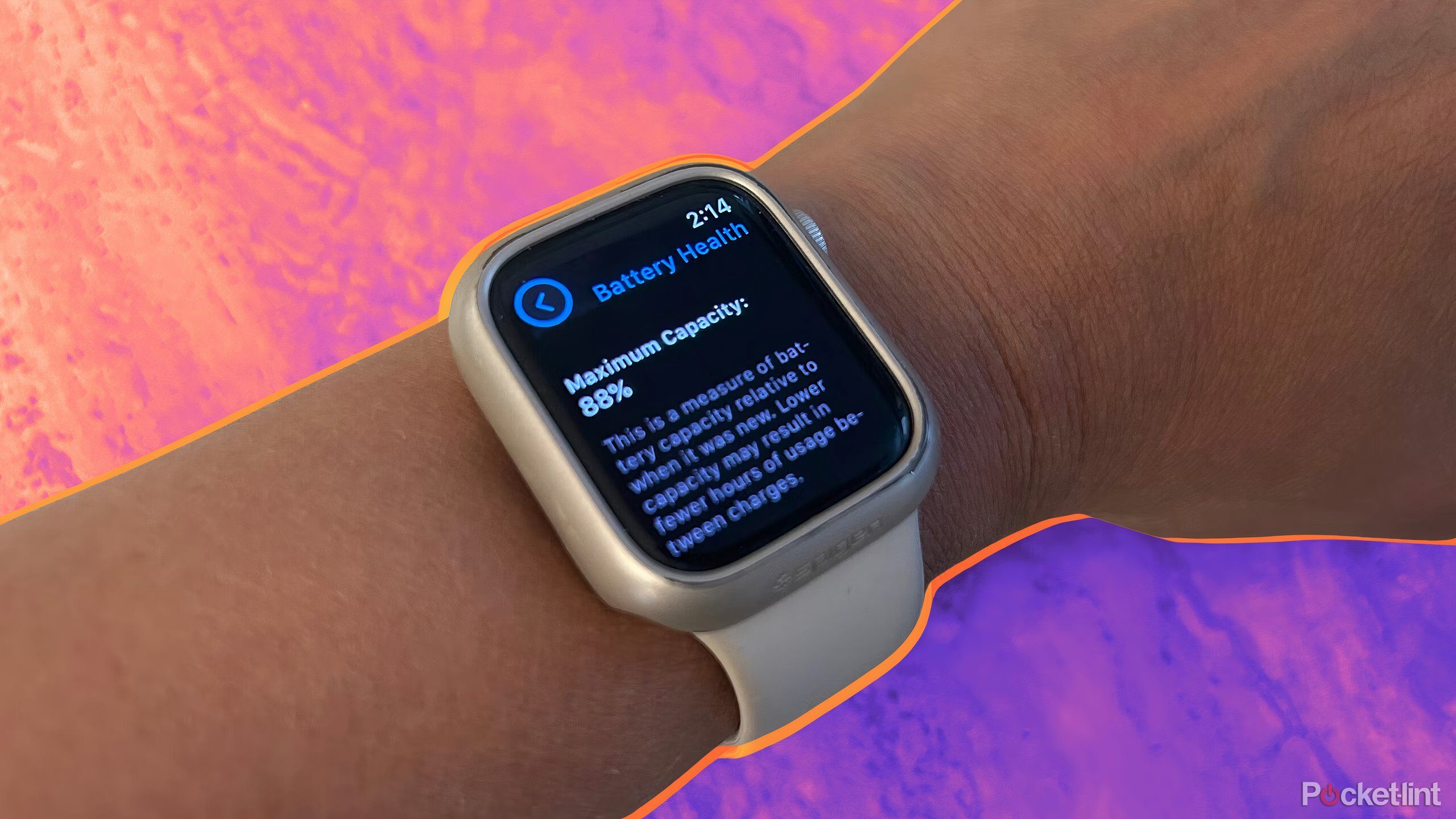
Related
6 ways to improve battery life on your Apple Watch
One of the biggest complaints about Apple Watch is the short battery life, but there are some tips and tricks to improve it.
Trending Products

Cooler Master MasterBox Q300L Micro-ATX Tower with Magnetic Design Dust Filter, Transparent Acrylic Side Panel…

ASUS TUF Gaming GT301 ZAKU II Edition ATX mid-Tower Compact case with Tempered Glass Side Panel, Honeycomb Front Panel…

ASUS TUF Gaming GT501 Mid-Tower Computer Case for up to EATX Motherboards with USB 3.0 Front Panel Cases GT501/GRY/WITH…

be quiet! Pure Base 500DX Black, Mid Tower ATX case, ARGB, 3 pre-installed Pure Wings 2, BGW37, tempered glass window

ASUS ROG Strix Helios GX601 White Edition RGB Mid-Tower Computer Case for ATX/EATX Motherboards with tempered glass…