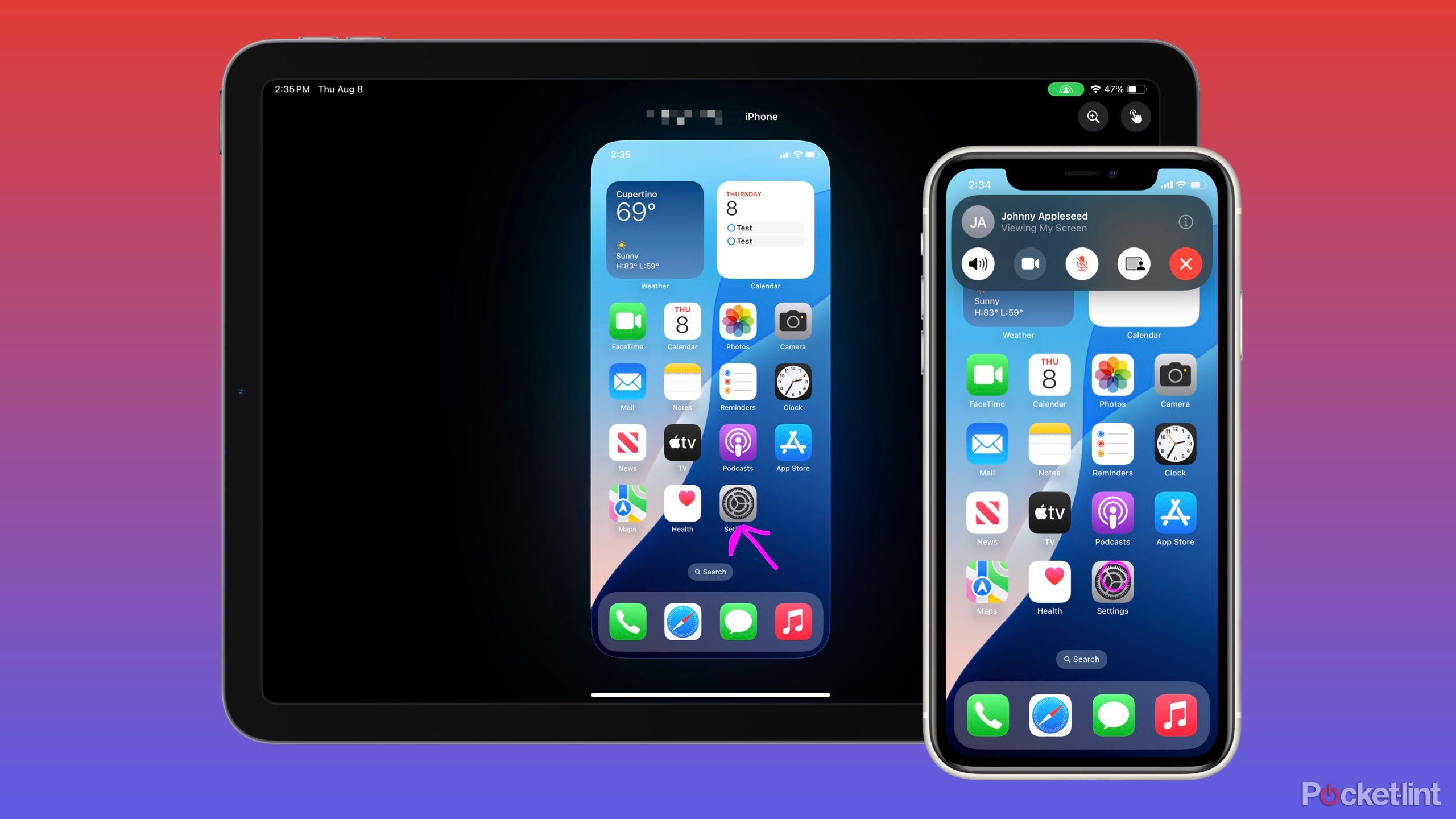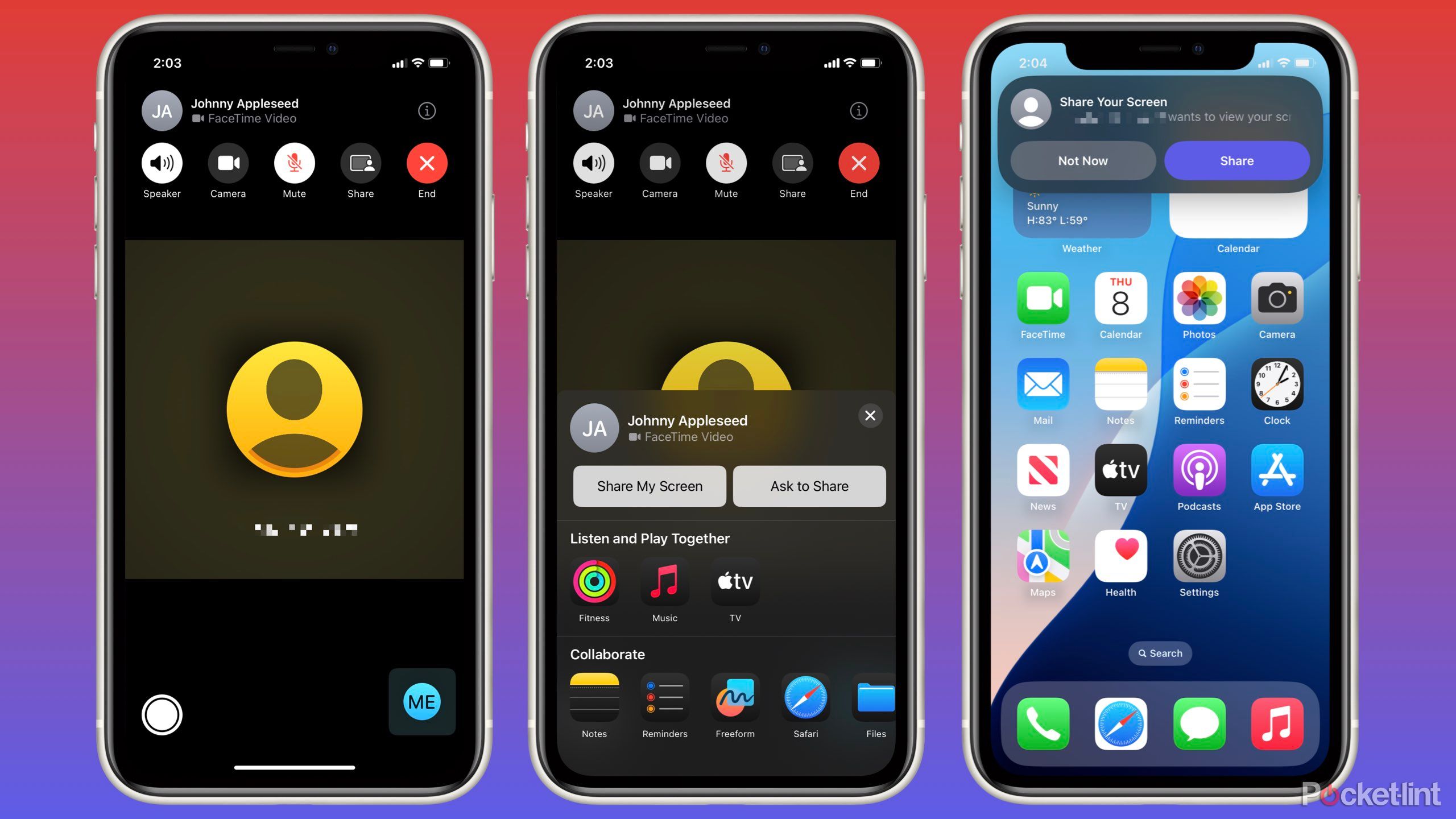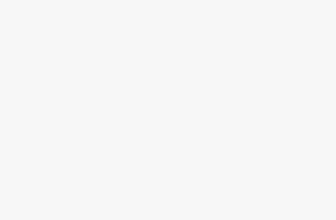Key Takeaways
- Apple is making SharePlay and FaceTime more useful with SharePlay improvements.
- Remote tech support will be easier with screen-sharing improvements via FaceTime.
- New features include drawing on screens, and requesting control require iOS 18, iPadOS 18, and macOS 15 Sequoia operating systems.
As a reader of Pocket-lint, I know there’s a good chance you’re the family “techie.” Trust me, I understand the feeling. As the go-to person for tech support in my circles, few things give me a headache more than trying to walk people through troubleshooting an issue on their device over the phone. I’ve always said there’s a reason I went to work in an Apple Store rather than Apple Support. Trying to visualize what the person sees on the other end while explaining what they need to do is frustrating and challenging.
Fortunately, if you find yourself in that situation as I often do, Apple is making some much-welcomed improvements to SharePlay and FaceTime this fall with iOS 18, iPadOS 18, and macOS 15 Sequoia to make remote tech support much easier.
Related
You can now use iPhone Mirroring to rearrange your Home Screen in macOS Sequoia and iOS 18
It’s possible to activate jiggle mode in the latest Mac and iPhone betas.
SharePlay improvements
Request, draw, and control
SharePlay, as it currently exists, lets people share their device’s screen via FaceTime. What’s new with Apple’s upcoming fall OS releases is the ability to ask someone to share their screen, draw on it, and request to control it — which are substantial improvements for anyone needing to provide remote tech support to family or friends. For these new features to work, all devices included must be running iOS 18, iPadOS 18, or macOS 15 Sequoia.
At the time of writing, these FaceTime improvements are only available in beta and aren’t yet working as well as they need to just yet. During my testing, I wasn’t able to control any device’s screen remotely. When using macOS, I couldn’t draw on another device either, though I’m confident Apple will have these bugs fleshed out before the public release. Still, until then, these features haven’t been working entirely as intended.
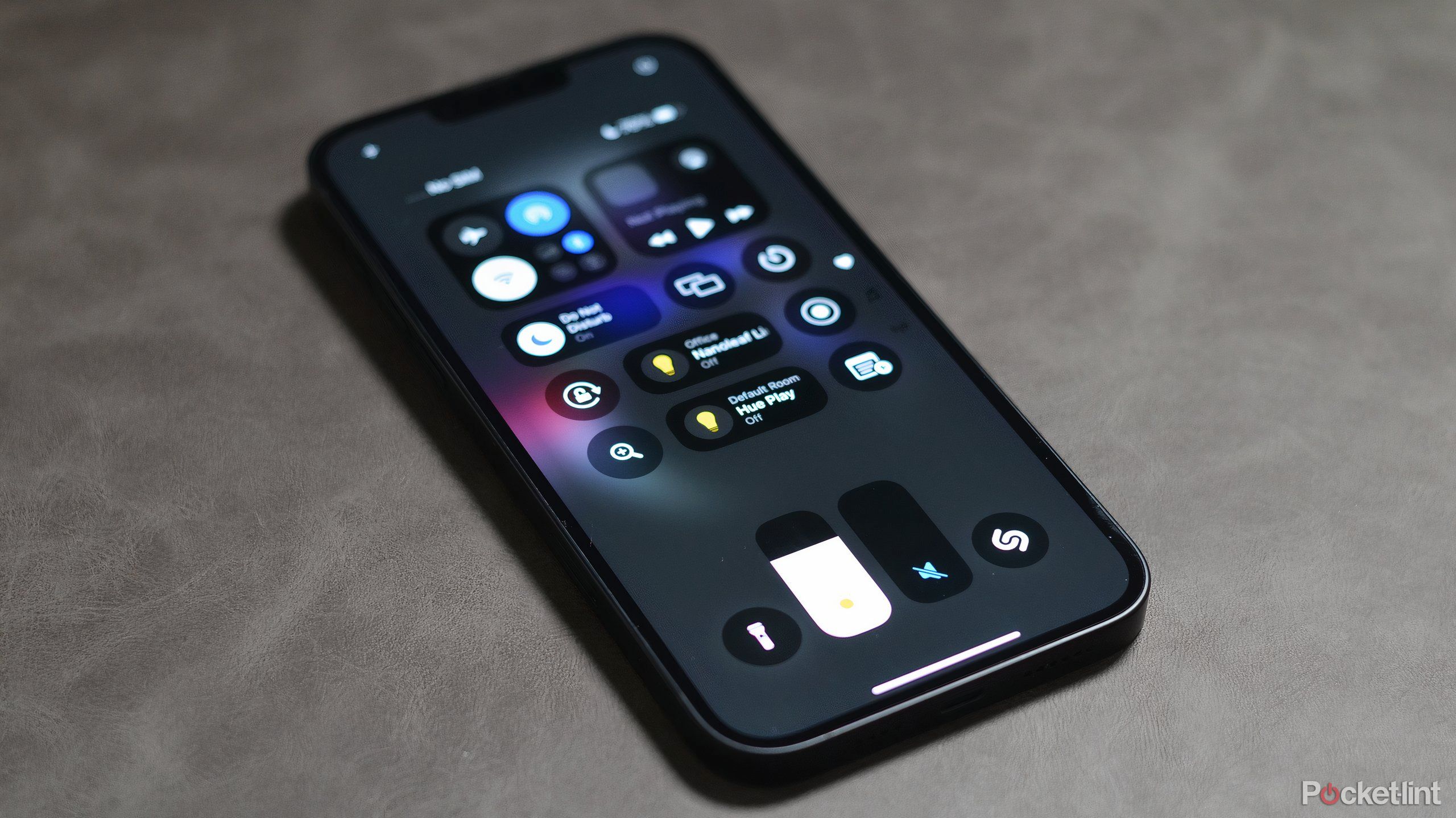
Related
This is how I customize iOS 18’s iPhone Control Center to be more efficient
iOS 18 now lets users better curate their Control Center to make it truly their own.
How to share a device’s screen with FaceTime
Ask to Share and Share My Screen
When on a FaceTime call with someone, you can request them to share their screen by following these instructions:
- Tap Share.
- Tap Ask to Share.
- Have the other person tap Share on their device when prompted.
Alternatively, they can share their screen using these directions:
- Tap Share.
- Tap Share My Screen.
After a three-second countdown, you’ll be viewing another person’s screen. There, you can tap to create circles visualizing where a person should navigate themselves and draw arrows, circles, or other iconography with your finger, Apple Pencil, or pointer, depending on your device.
While sharing, there are two new buttons: a magnifying glass and a pointing finger. The magnifying glass adjusts the sizing of the screen being shared to make it easier for the viewer to see. The pointing finger icon requests the other person’s permission to control their device remotely.
Permissions are per screen share and must be asked every time a screen is shared.
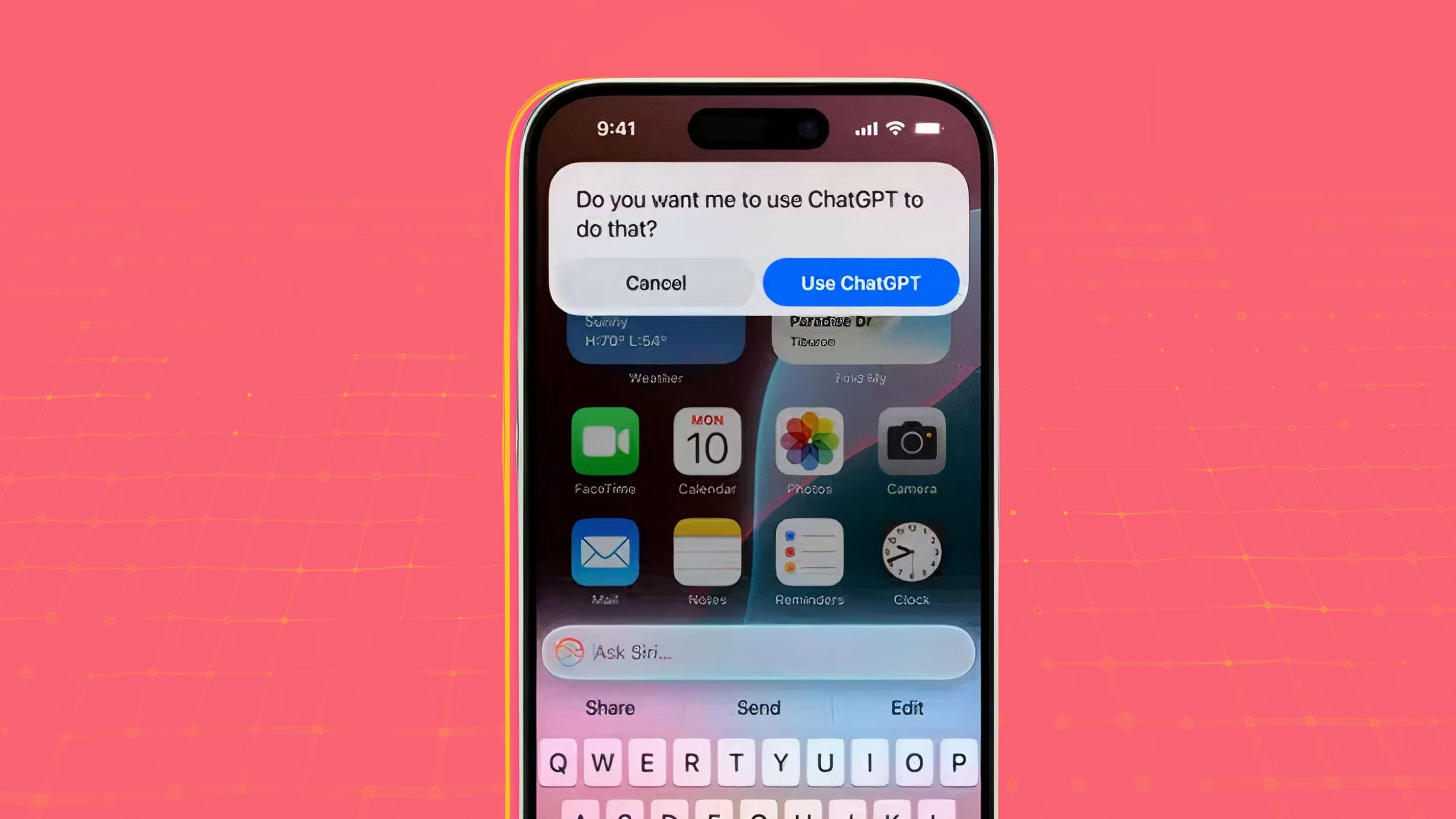
Related
Tim Cook reveals when ChatGPT will be added to iOS 18
In Apple’s latest earnings call, the CEO confirmed that ChatGPT integration will arrive soon.
Trending Products

Cooler Master MasterBox Q300L Micro-ATX Tower with Magnetic Design Dust Filter, Transparent Acrylic Side Panel…

ASUS TUF Gaming GT301 ZAKU II Edition ATX mid-Tower Compact case with Tempered Glass Side Panel, Honeycomb Front Panel…

ASUS TUF Gaming GT501 Mid-Tower Computer Case for up to EATX Motherboards with USB 3.0 Front Panel Cases GT501/GRY/WITH…

be quiet! Pure Base 500DX Black, Mid Tower ATX case, ARGB, 3 pre-installed Pure Wings 2, BGW37, tempered glass window

ASUS ROG Strix Helios GX601 White Edition RGB Mid-Tower Computer Case for ATX/EATX Motherboards with tempered glass…