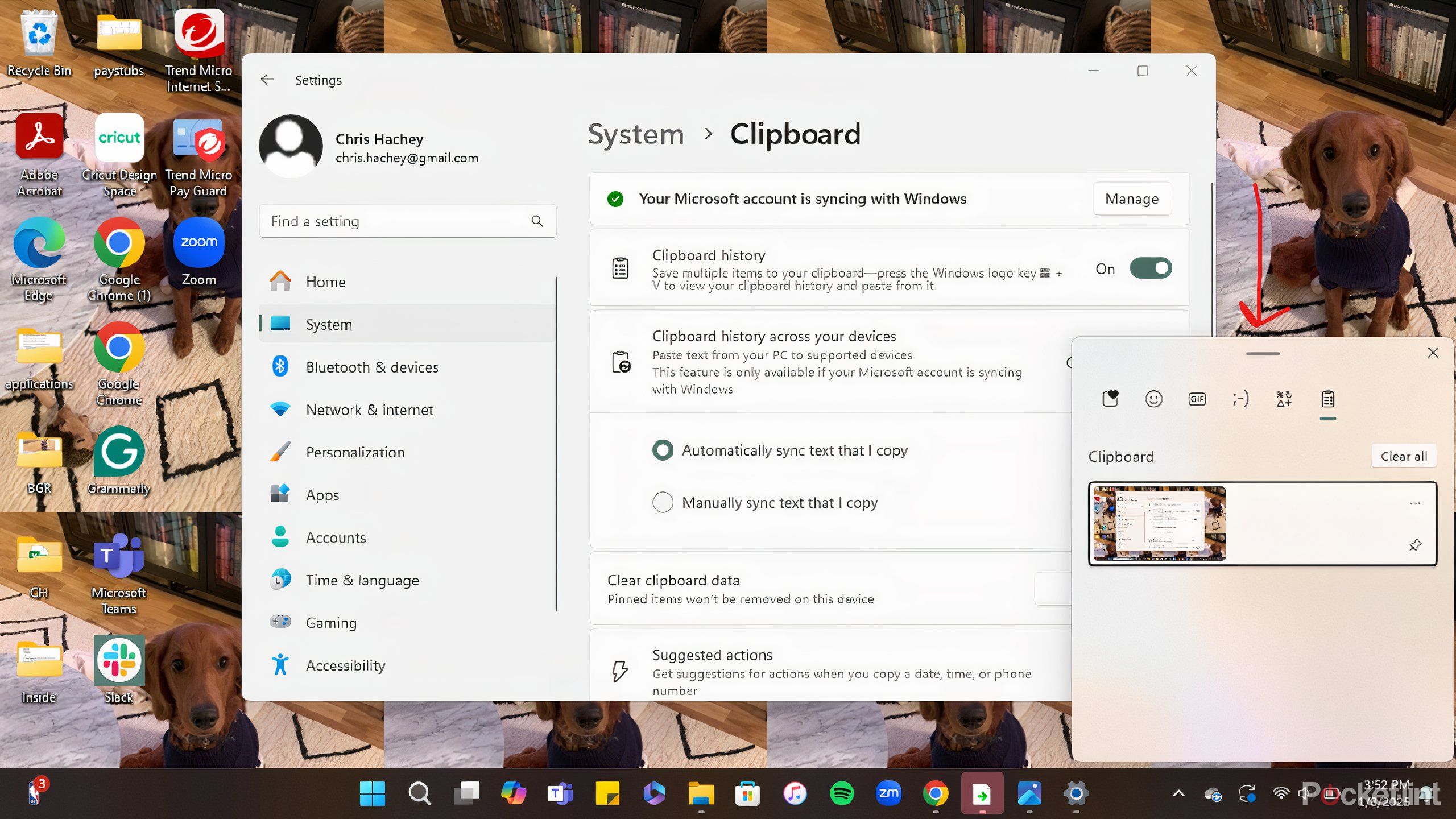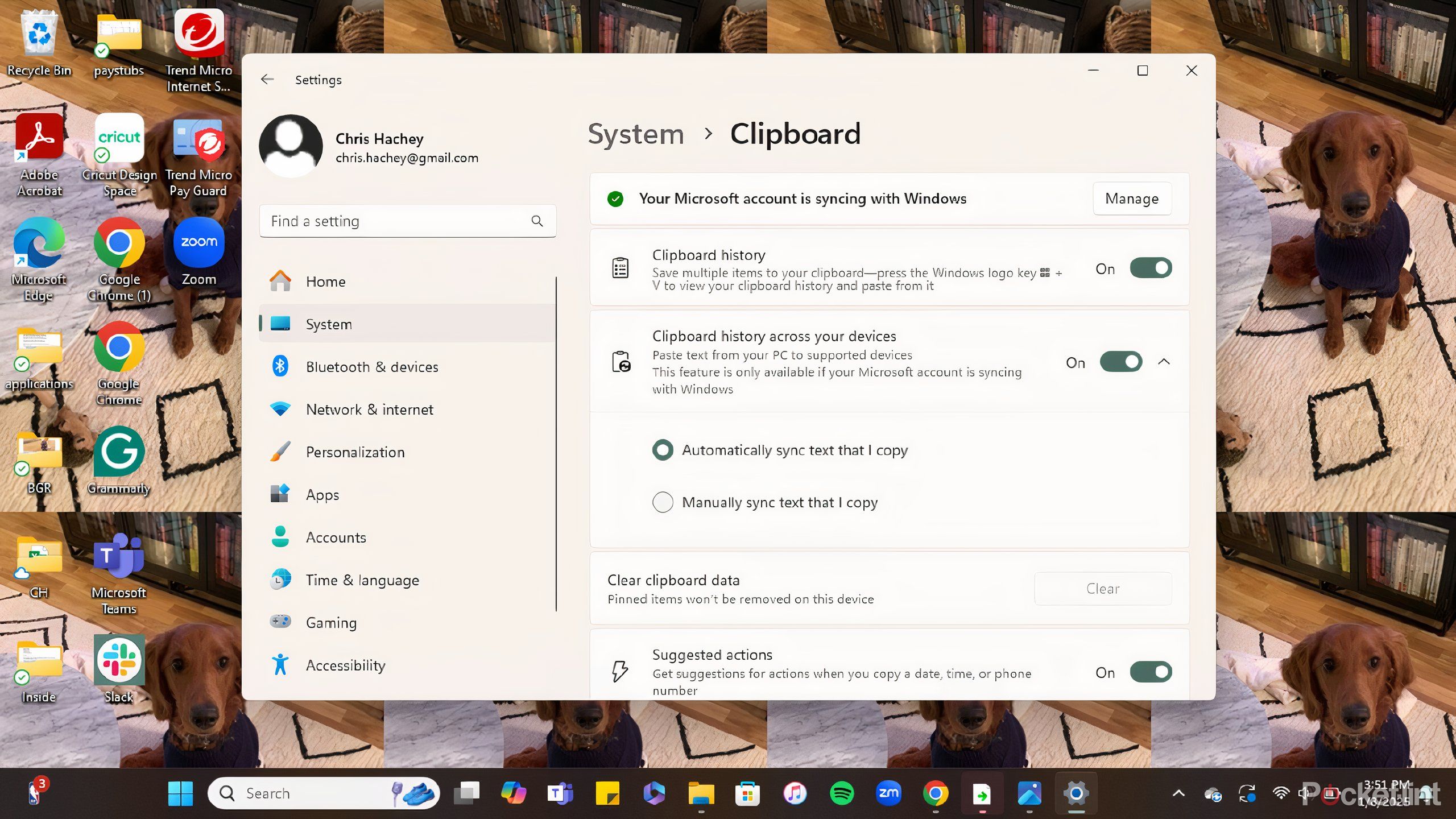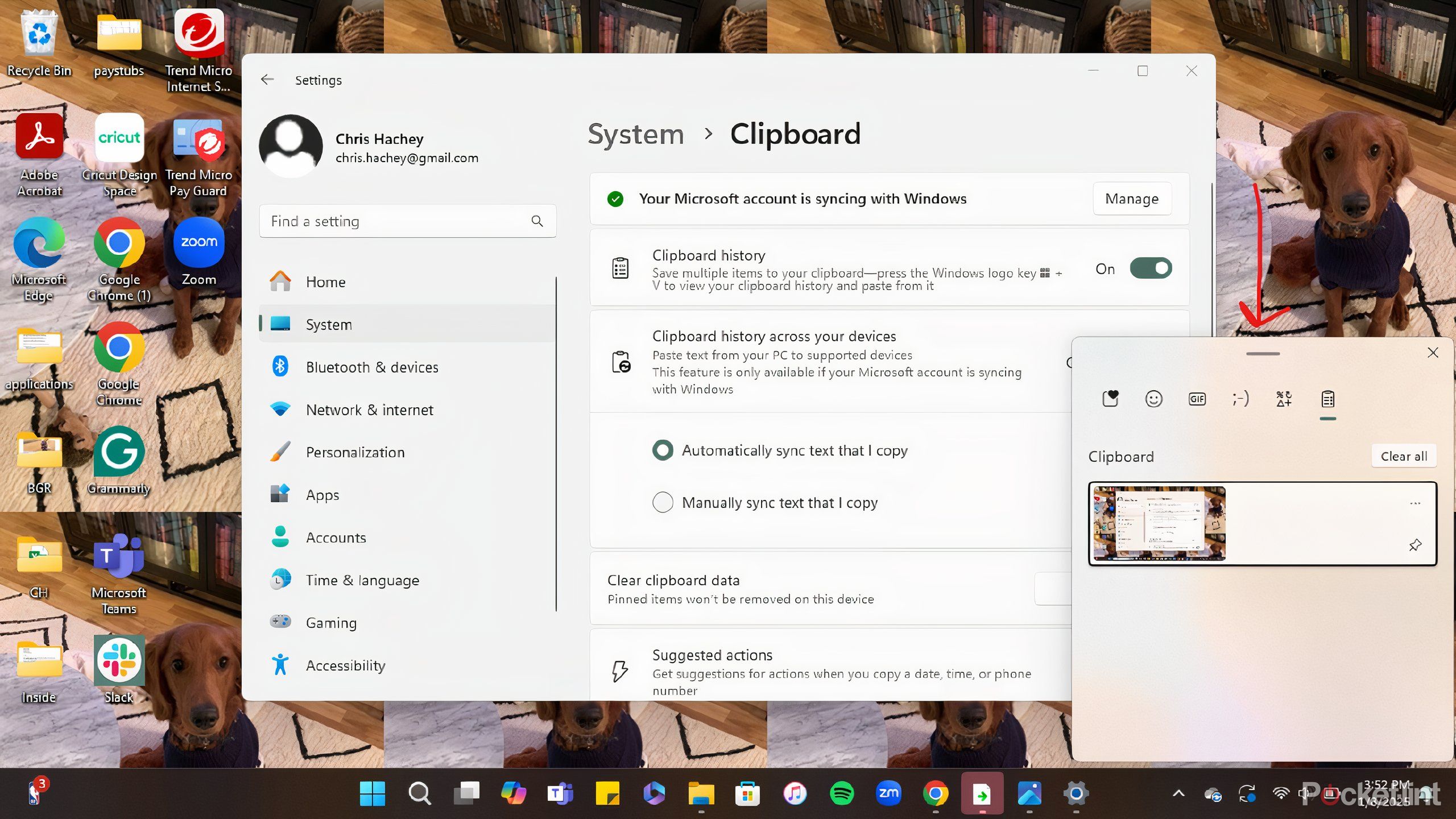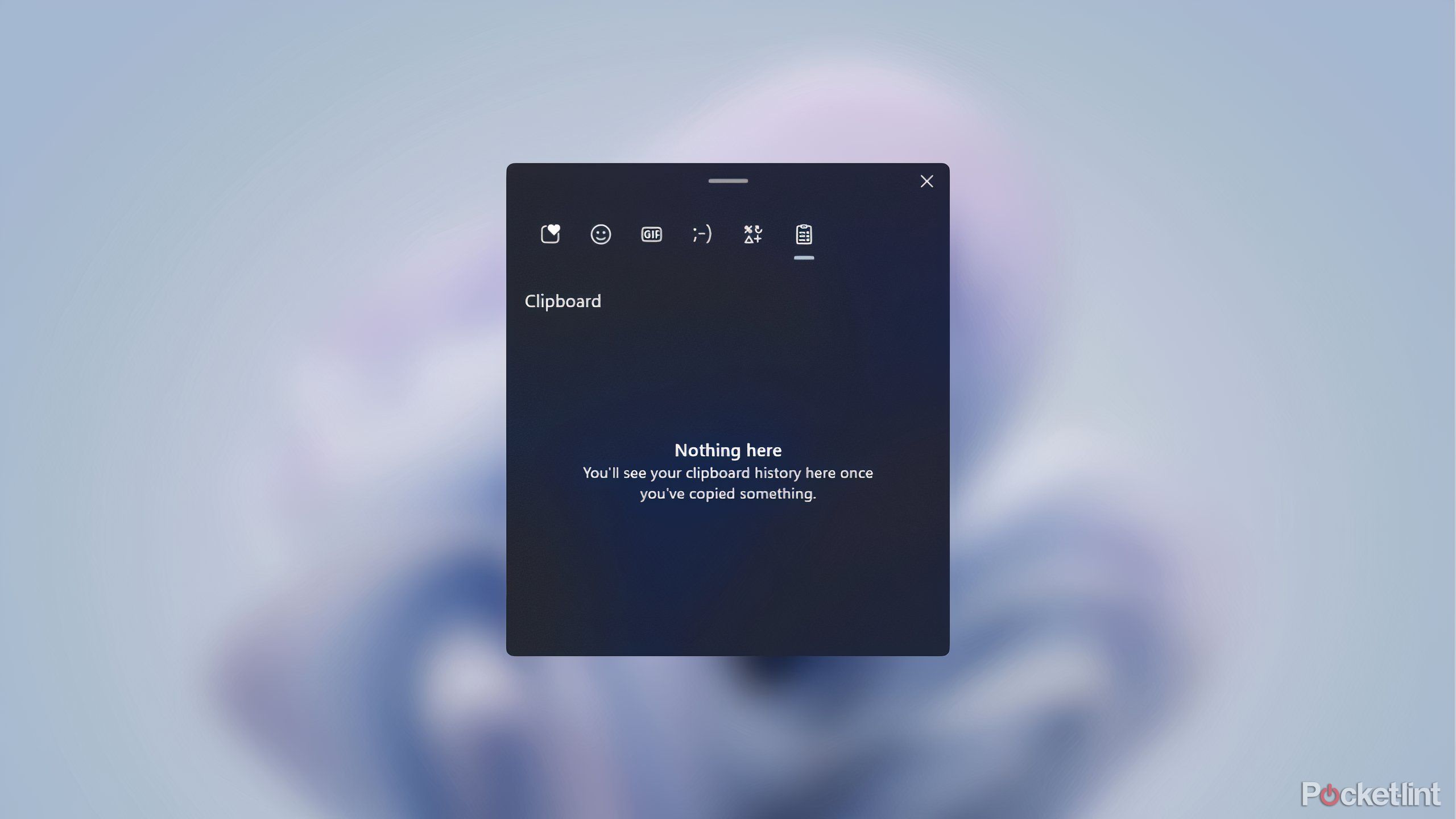Summary
-
You can use keyboard shortcuts tailored to your computer’s operating system to maximize efficiency.
- Windows allows up to 25 items to be permanently saved on a clipboard across your devices.
- Pin important items on the clipboard to retain them, and clear unneeded items easily in bulk.
Shortcuts can make your computer experiences easier — everybody knows that, but rarely do people actually set themselves up for success. Windows, macOS, Linux, and others all let you customize or set shortcuts that you can use to maneuver around your OS more efficiently.
They aren’t universal commands and shortcuts, as the layouts of the keyboards vary across different brands. For example, Windows laptops have a Windows key while MacBooks have a butterfly key or even a touchbar. If you want to copy something on an Apple computer, the shortcut is Command + C. For Windows, that shortcut is Control + C. You have to memorize which shortcuts you’re trying to use, and if you’re copying something, you’ll add it to your clipboard when you do.

Related
5 reasons my loyalty lies with Windows — sorry, Apple fans
Side-by-side, Windows is taking home the gold.
For Windows users, you can save numerous items to a clipboard all at once. Most people typically use the clipboard to copy and paste the most recent thing that they’ve copied, but if you want to save numerous items or something that you’re going to use frequently, here’s how to set up your clipboard to permanently save them in Windows.
This works for both Windows 10 and
Windows 11
operating systems.
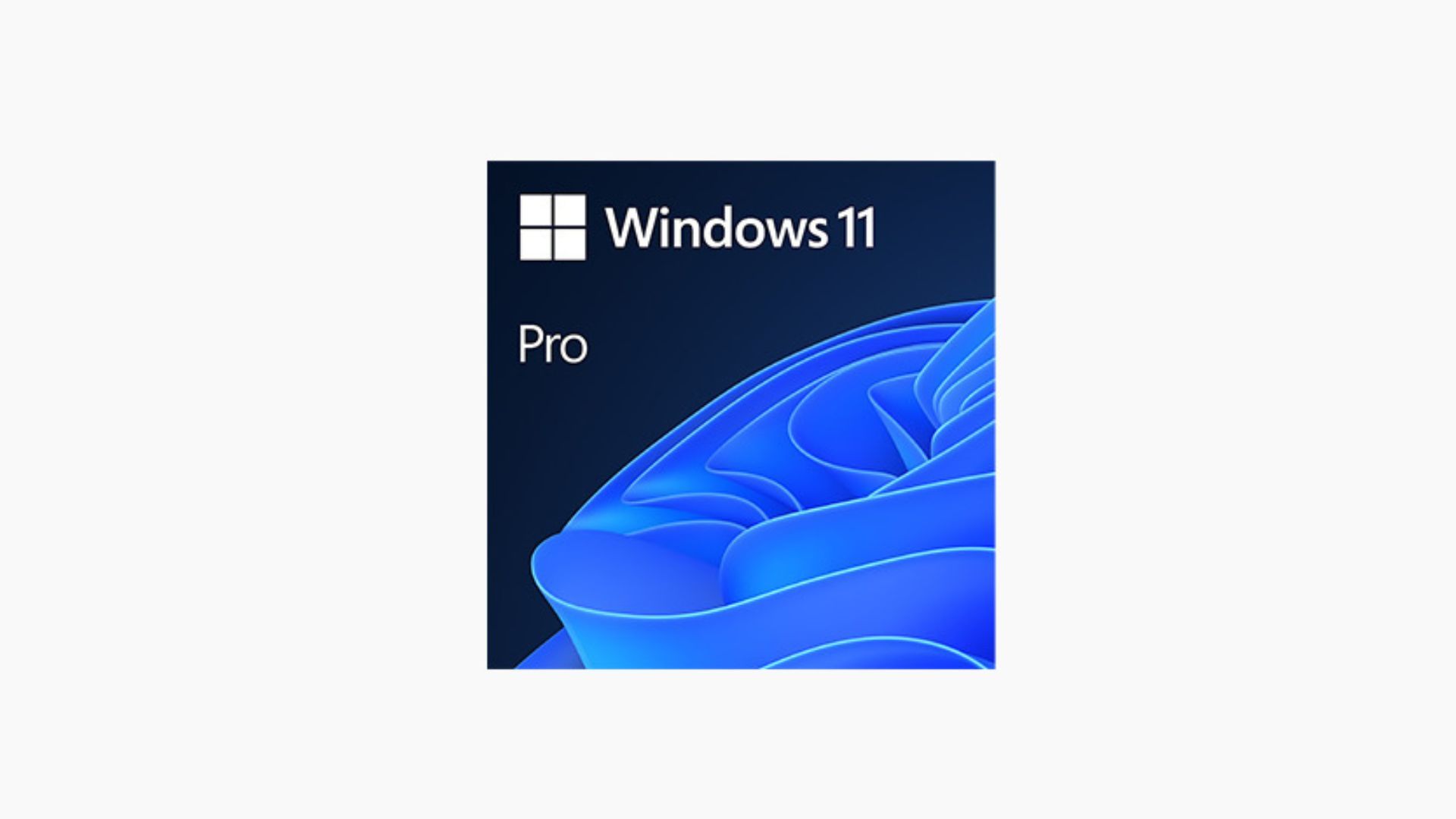
Microsoft Windows 11
Windows 11 is an operating system that is common for many Windows laptops and desktops. There is a Windows 11, Windows 11 Home, Windows 11 Education, and an Windows 11 Pro. These vary in what they include for both home users and professional users.
What can you save to the clipboard?
The clipboard holds a number of items
The clipboard feature is not new to Windows — it’s basically been around since there was a Windows operating system. Basic clipboard functionality was available in the early days, with the ability to copy something and paste it later on. But the clipboard has undergone some transformations over the years. It does still allow you to save items and then paste them into different applications, but it does a lot more now too.
You can save an item to the clipboard on your laptop and paste it onto your Windows tablet as long as the two devices are logged into your Windows account. You can also now save up to 25 items at a time in the cloud, as the cloud clipboard came with Windows 10. The Windows cloud will remember what you copy and let you access it whenever you need to — this includes images, text, and videos.

Related
Windows 11 taskbar trouble? Here’s how I put mine back on track
Don’t worry if you make it disappear by accident — it isn’t gone forever.
How to set up your cloud clipboard
It only takes a few setting changes
If you want to make changes to your clipboard settings, you need to find them in your Settings board. Depending on which Windows operating system you have, you can either search for Clipboard in your search bar at the bottom of your screen, or you can execute Windows Key + I to open the settings.
- Open Settings and then click on Clipboard.
- There are two options: Clipboard history and Clipboard history across all devices. Toggle on Clipboard history.
- Once Clipboard history is toggled on, you’ll notice that Clipboard history across all devices can now be toggled on. Toggle it on.
- Once you have that toggled on, you can choose whether you want to automatically sync text that you copy or manually do it. Choose your preference.
Once you have those toggled on, you can save something on an Android or Windows device and paste it on your Windows computer, as long as the two are both synced to the same Windows account. The cloud clipboard can be accessed on multiple devices as well, which lets you choose what’s on there permanently and what isn’t.
How to pin something to your clipboard permanently
Just saving it to the clipboard won’t keep it there forever
Once you’ve opened up and established your cloud clipboard, Windows also lets you see what’s in your clipboard as well as what you may want to keep there permanently. In order to do that, you need to open up the clipboard. This isn’t found in the Clipboard settings, though — it’s in its own separate menu that you need to use a shortcut and command to get to.
Type Windows Key + V to open up the clipboard. This will show you your clipboard history, listing out all the items that you have saved to your clipboard. It also provides a thumbnail of them, so you can better recognize what the images and text are.
You can save something on an Android or Windows device and paste it on your Windows computer, as long as the two are both synced to the same Windows account.

Related
I use these 7 easy Windows tweaks to optimize usability and make my life easier
Windows 11 can be unnecessarily complicated. Make it more user-friendly and streamline your experience with these seven tweaks.
When you have the clipboard open, you’ll see a little pin at the bottom right of each of the items in your clipboard. If you click it, it will pin the items to your clipboard, meaning that they’re saved there forever. If you go over the 25 items in your clipboard, Windows will start replacing items that aren’t pinned and will leave the ones that are pinned in the clipboard history.
How to delete items from your clipboard
Maybe you want to start a new clipboard fresh
There will be times when you realize you don’t actually need to save some of the items forever. You can remove these items in two possible ways. The first option is just to unpin them from your clipboard, which will wipe them out the next time you save something, assuming you are at the 25-item limit. This may take time if you haven’t reached that limit yet.

Related
Windows 365 Link feels like Microsoft’s version of the Mac mini
Microsoft has announced the Windows 365 Link, a cloud-based mini PC aimed at businesses.
If you want to get rid of all the items you don’t want to save, you can unpin them and then open up the Clipboard settings again. Underneath the first two options that you’ve already toggled on, there’s a button for Clear clipboard data. It notes that pinned items won’t be affected by this. If you click clear, it will delete all the items not pinned. So, if you want to get rid of items in bulk, they just need to not be pinned, and you can clear them out by clicking this button.
This action works across Windows devices.
Trending Products

Cooler Master MasterBox Q300L Micro-ATX Tower with Magnetic Design Dust Filter, Transparent Acrylic Side Panel…

ASUS TUF Gaming GT301 ZAKU II Edition ATX mid-Tower Compact case with Tempered Glass Side Panel, Honeycomb Front Panel…

ASUS TUF Gaming GT501 Mid-Tower Computer Case for up to EATX Motherboards with USB 3.0 Front Panel Cases GT501/GRY/WITH…

be quiet! Pure Base 500DX Black, Mid Tower ATX case, ARGB, 3 pre-installed Pure Wings 2, BGW37, tempered glass window

ASUS ROG Strix Helios GX601 White Edition RGB Mid-Tower Computer Case for ATX/EATX Motherboards with tempered glass…